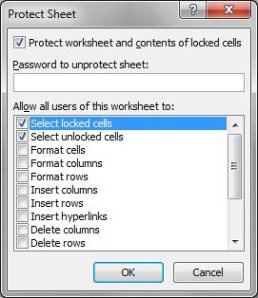-
Πρόσφατα άρθρα
Πρόσφατα σχόλια
Αρχείο
Kατηγορίες
Μεταστοιχεία
10 Χρήσιμα «κόλπα» για το Microsoft Word
Γίνε επιλεκτικός με το πώς επιλέγεις
Μπορεί ήδη να γνωρίζεις ότι με διπλό-κλίκ διαλέγεις μια μεμονωμένη λέξη και πιθανόν να έχεις ανακαλύψει ότι με τριπλό-κλίκ διαλέγεις μια ολόκληρη παράγραφο. Αλλά άν θέλεις μόνο να επιλέξεις μια μόνο πρόταση, κράτα πατημένο το πλήκτρο Ctrl και κάνε κλίκ σε οποιαδήποτε λέξη της. Για να επιλέξεις ένα ολόκληρο πίνακα, κράτα πατημένο το Alt και κάνε διπλό-κλίκ. Τέλος αν θέλεις να επιλέξεις όλο το έγγραφό σου μπορείς είτε να χρησιμοποιήσεις το συνδυασμό Ctrl+A, είτε αναλλακτικά να κάνεις τριπλό-κλίκ στο περιθώριο.
Πρόσθεσε ένα πλαίσιο σχολίου
Όταν κάποιος σου στέλνει ένα έγγραφο για να το επιμεληθείς και να το εγκρίνεις, μή χάνεις το χρόνο σου γράφοντάς του ένα εκτενές e-mail περιγράφοντας με λεπτομέρεια όλα τα φοβερά λάθη που βρήκες; αντί γι’ αυτό σήμανέ τα επάνω στο έγγραφο. Επισήμανε ένα μέρος του κειμένου, κάνε κλίκ στο Review tab in the Ribbon bar, και επέλεξε New Comment (Νέο Σχόλιο).
Εισαγωγή Κουκίδων και Αριθμημένων Λιστών Με το Πληκτρολόγιο
Όταν σε κυριεύει η έμπνευση, το να σηκώνεις τα δάκτυλα από το πληκτρολόγιο για να χρησιμοποιήσεις το ποντίκι μπορεί να προκαλέσει σύγχυση, αλλά τι κάνεις όταν πρέπει να εισάγεις κουκίδες ή ν’ αριθμήσεις μια λίστα; Είναι απλό: πληκτρολογείς ένα αστεράκι και πάτάς το διάστημα για να δημιουργήσεις μια λίστα με κουκίδες. Μπορείς να κάνεις το ίδιο με αριθμούς και παύλες.
Χρησιμοποιήστε τον ενσωματωμένο Θησαυρό
Δε χρειάζεται να συνδεθείτε σε κάποιο ιστότοπο για να χρησιμοποιήσετε ένα Θησαυρό (λέξεων), οι τύποι από το Redmond είχαν την καλή διάθεση να εφοδιάσουν το Word με ένα. Για να το χρησιμοποιήσετε, επιλέξτε τη λέξη και πιέστε Shift+F7. Αρκετά απλό, ναί; Ή ίσως θάπρεπε να πούμε είναι χωρίς προβλήματα, απλό, άκοπο, χωρίς επιπλοκές, ή χωρίς πόνο.
Αντίγραφο ασφαλείας/Μεταφορά ρυθμίσεων
Σχεδόν κάθε προσαρμογή που κάνετε στο Word αποθηκεύεται στο πρότυπο Normal.dot, ένα κρυφό αρχείο από το οποίο θα έπρεπε να κρατάτε ένα αντίγραφο ασφαλείας. Θα το βρείτε στο φάκελλο C:\Users\[username]\AppData\Roaming\Microsoft\Templates. Σιγουρευτείτε ότι έχετε ενεργοποιήσει τη ρύθμιση που σας επιτρέπει να βλέπετε τα κρυφά αρχεία, φακέλλους και δίσκους.
Επεκτείνετε τη δοκιμαστική περίοδο του Word
Η Microsoft σας επιτρέπει να δοκιμάσετε το Office 2010 δωρεάν για 30 ημέρες και μετά απ’ αυτό θα πρέπει να προμηθευτείτε μια άδεια και να το ενεργοποιήσετε. Ή μπορείτε να «ξαναοπλίσετε» (‘rearm’) το Office για ακόμη 30-ημέρες δοκιμή, μέχρι και 5 φορές για ένα τελικό σύνολο 180 ημερών. Για να το κάνετε αυτό (rearm), ανοίξτε ένα παράθυρο εντολών με αυξημένα δικαιώματα (elevated command prompt) και πηγαίνετε στο C:\Program Files\Common Files\Microsoft Shared\OfficeSoftwareProtectionPlatform και «τρέξτε» το OSPPREARM.exe. Εάν έχετε εγκαταστήσει την 32-bit έκδοση του Office σεένα 64-bit λειτουργικό σύστημα (OS), αντικαταστήστε το Program Files με το Program Files (x86).
Εισάγετε Στιγμιότυπα (Screenshots) στο Word
Μια από τις αγαπημένες νέες δυνατότητες του Word 2010 είναι εισαγωγή στιγμιοτύπων της οθόνης που βλέπετε μέσα στο έγγραφό σας. Αυτό που παλιότερα το κάνατε χρησιμοποιώντας το πλήκτρο Print Screen για να πάρετε το στιγμιότυπο και κατόπιν πηγαίνατε στο έγγραφό σας και κάνατε Επικόλληση τώρα γίνετε απλά με το Εισαγωγή > Απεικονίσεις (Ομάδα) > Στιγμιότυπο.
Μετακινηθείτε Μπρός και Πίσω με Bookmarks
Για να προσθέσετε ένα bookmark στο Word, τοποθετήστε το δείκτη στο σημείο που θέλετε και πηγαίνετε στο Εισαγωγή > Σύνδεσμοι (Ομάδα) Links > Bookmark. Δώστε στο bookmark σας ένα όνομα και πιέστε το πλήκτρο Προσθήκη. Για να μεταφερθείτε σ’ αυτό το σημείο, απλά πηγαίνετε στο Bookmark menu, επιλέξτε την καταχώρησή σας και πιέστε Go To.
Επιλογή Κειμένου Κατακόρυφα
Μήπως ανακατάψατε την αριθμημένη λίστα σας; Ίσως κάποια περίεργα σύμβολα τοποθετήθηκαν στην αρχή κάθε πρότασής σας ‘οταν τις αντιγράψατε σε ένα email. Όποιος κι αν είναι ο λόγος που σας κάνει να θέλετε να επιλέξετε κείμενο σε κατακόρυφη διάταξη, μπορείτε να το κάνετε κρατώντας το πλήκτρο Alt και χρησιμοποιώντας το ποντίκι σας.
Προστατέψτε τα έγγραφά σας με κωδικό προστασίας
Κάποια απ’ αυτές τις μέρες πρέπει να λάβετε μέτρα κατά αυτών που χώνουν τη μύτη τους στα έγγραφά σας. Ή καλύτερα ακόμη απλά κλειδώστε τα. Για να ασφαλίσετε ένα έγγραφο του Word με κωδικό ασφαλείας, πατήστε Αρχείο (File) > Πληροφορίες (Info) > Προστασία Εγγράφου (Protect Document) > Κρυπτογράφηση με κωδκό ασφαλείας (Encrypt with Password).
Courtesy: GIZMODO
Χρησιμοποιώντας Πεδία και Προσαρμοσμένες Ιδιότητες στα έγγραφα του Word 2010
Υπάρχει ένας πολύ εκτεταμένος κατάλογος ιδιοτήτων διαθέσιμος στο χρήστη στο MS Word. Παρ’ όλ’ αυτά μερικές φορές χρειάζεστε μια ξεχωριστή ιδιότητα, ειδικά όταν θέλετε να χρησιμοποιήσετε πεδία. Στην πραγματικότητα τα πεδία δεν είναι από τα πιο χρησιμοποιήσιμα χαρακτηριστικά όπως μπορείτε να φανταστείτε. Όλοι όμως έχετε σίγουρα χρησιμοποιήσει τα πεδία – τουλάχιστον μια φορά – (Συνολικός αριθμός σελίδων, τρέχουσα σελίδα, ημερομηνία – αυτά είναι παραδείγματα πεδίων), το πιο πιθανό είναι να μην το έχετε καταλάβει.
Αλλά ας αρχίσουμε από τα βασικά. Οι ιδιότητες του εγγράφου είναι προσβάσιμες μέσα από την καρτέλα File και την επιλογή Info όπως φαίνεται στην παρακάτω εικόνα.
Πως δημιουργούμε μια νέα προσαρμοσμένη ιδιότητα
Σε κάνα-δυο περιπτώσεις ανακάλυψα ότι δε μπορούσα να βρω την ιδιότητα που χρειαζόμουν. Για παράδειγμα, χρειαζόμουν κάτι όπως Πελάτης, Έργο, Έκδοση, Τεχνολογία, κλπ. πράγμα που απλά δεν υπήρχαν εκεί. Τι έκανα; – Δημιούργησα προσαρμοσμένες ιδιότητες και ακολούθως τα χρησιμοποίησα σαν πεδία. Να πώς:
- Πατάτε την καρτέλα File > Info > Properties
- Εμφανίζεται το παράθυρο και η επιλογή Document Properties. Από την επιλογή Document Properties, επιλέγετε Advanced Properties
 Πατάτε την καρτέλα Custom
Πατάτε την καρτέλα Custom- Στο πεδίο Name, πληκτρολογείτε το όνομα της προσαρμοσμένης ιδιότητας (Version για το παράδειγμά μας)
- Επιλέγετε Text από τον κατάλογο του πλαισίου επιλογής
- Πληκτρολογείτε τον αριθμό της έκδοσης στο πεδίο Value
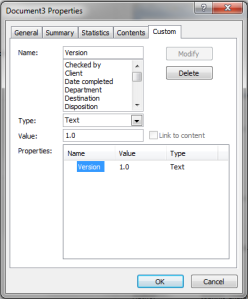 Πατάτε Add
Πατάτε Add
Σημείωση: Αν αργότερα θέλετε να επεξεργαστείτε αυτή την ιδιότητα, το πλήκτρο Add θα αλλάξει σε Modify, όταν επιλέξετε την ιδιότητα από τον κατάλογο ιδιοτήτων και να αλλάξετε την τιμή.
Πως να εισάγετε ένα πεδίο σε ένα έγγραφο:
Για να εισάγετε ένα πεδίο σ’ ένα έγγραφο, αυτά είναι τα βήματα:
- Τοποθετείστε το δείκτη (cursor) στο σημείο του εγγράφου που θέλετε να εισάγετε το
 πεδίο
πεδίο - Εντοπίστε την ιδιότητα Version στο δεξί πλαίσιο και επιλέξτε την. Πατήστε OK.
- Πατάτε την καρτέλα Insert > Quick Parts > Fields
 Επιλέγετε από τον κατάλογο των διαθέσιμων πεδίων (αριστερό πλαίσιο) μια από τις ιδιότητες. Αυτό είναι. Μ’ αυτό τον τρόπο μπορείτε να εισάγετε την ιδιότητα Συντάκτης (Author), Ημερομηνία δημιουργίας (Create Date), Ημ/νία αποθήκευσης (Date Saved), etc. – Εμείς επιλέγουμε το γενικό Ιδιότητα Εγγράφου (DocProperty) για τώρα
Επιλέγετε από τον κατάλογο των διαθέσιμων πεδίων (αριστερό πλαίσιο) μια από τις ιδιότητες. Αυτό είναι. Μ’ αυτό τον τρόπο μπορείτε να εισάγετε την ιδιότητα Συντάκτης (Author), Ημερομηνία δημιουργίας (Create Date), Ημ/νία αποθήκευσης (Date Saved), etc. – Εμείς επιλέγουμε το γενικό Ιδιότητα Εγγράφου (DocProperty) για τώρα
Σημείωση: Παρ’ όλο που το Word ενημερώνει αυτόματα τα πεδία, φαίνεται ότι οι προσαρμοσμένες ιδιότητες πρέπει να ανανεωθούν χειροκίνητα. Για να το κάνετε αυτό, απλά πατήστε το δεξί πλήκτρο του ποντικιού σας πάνω στο πεδίο και επιλέξτε Update Field. Αν προτιμάτε τις συντομεύσεις του πληκτρολογίου, αυτό είναι το F9.
Συμπληρωματικά, μπορείτε να εισάγετε ένα πεδίο (με την προϋπόθεση ότι ξέρετε το πεδίο που θέλετε) με την παρακάτω διαδικασία. Πατάτε το Ctrl+F9 και γράφετε το πεδίο που θέλετε:
{ DOCPROPERTY Version }
Εγκαταστήστε τα windows 7 από ένα USB Flash disk
Τα windows 7 μπορούν να εγκατασταθούν μέσω ενός αυτοεκκινούμενου (bootable) δίσκου USB (Φλασάκι, USB Stick, USB Drive ή όπως αλλοιώς θέλετε να το πείτε) πολύ γρηγορότερα απ’ ότι από ένα DVD ή εξ’ ανάγκης όταν ο υπολογιστής δεν έχει ένα όπως πχ. τα netbook.
Για να πάρουμε τα πράγματα από την αρχή, τα υλικά μας είναι ένα δισκάκι USB 2.0 των 4GB και ένα Windows 7 DVD εγκατάστασης ή τα αρχεία της εγκατάστασης που έχουν αντιγραφεί στο σκληρό μας δίσκο.
Μπορείτε να ακολουθήσετε τα παρακάτω βήματα για να ολοκληρώσετε τη διαδικασία:
1. Συνδέστε το USB drive, στη συνέχεια τρέξτε την εντολή CMD και κατόπιν εκτελέστε τις παρακάτω εντολές τη μία μετά την άλλη.
- Diskpart – Εκτελεί την εντολή για την εισαγωγή στο πρόγραμμα τμηματοποίησης
- List disk – Για να δείτε τον κατάλογο των διαθέσιμων δίσκων και να επιλέξετε το σωστό
- Select disk 1 – Επιλέγετε το USB δίσκο για την προετοιμασία
- Clean – Διαγράφετε όλα τα τμήματα που πιθανόν υπάρχουν ήδη στο USB δίσκο σας
- Create partition primary – Δημιουργείτε ένα πρωτεύον τμήμα στο δίσκο σας
- Format recommended – Μορφοποιείτε (Format) το USB drive με τις προτεινόμενες ρυθμίσεις (Δε χρειάζετε ν’ ανησυχείτε για τη μορφή του συστήματος αρχείων)
- Active – Ρυθμίστε το τμήμα ως Ενεργό (Active) για να φιλοξενήσει το σύστημα εκκίνησης (bootmgr)
- Exit – Για να εγκαταλείψετε το πρόγραμμα τμηματοποίησης
2. Αφού εκτελέσετε τις παραπάνω εντολές απλώς αντιγράψτε όλα τα αρχεία των Windows 7 από το DVD ή το σκληρό δίσκο στο USB disk.
3. Τροποποιείστε τη σειρά εκκίνησης από το BIOS του υπολογιστή σας έτσι ώστε να ξεκινά από το USB drive και στη συνέχεια μπορείτε να κάνετε την εγκατάστασή σας. Αυτό ήταν όλο!
Σημείωση: Σε περίπτωση προβλήματος κατά την εκκίνηση δοκιμάστε να «φτιάξετε» το USB drive με την εντολή I:\Boot\Bootsect.exe /NT60 I: όπου I: είναι το γράμμα του USB δίσκου σας
Προστασία μέρους ή όλου του φύλλου εργασίας στο Excel 2007-2010
Όταν συνεργάζεστε με άλλους πάνω σ’ ένα βιβλίο εργασίας (workbook), υπάρχουν συχνά μέρη ενός φύλλου εργασίας (worksheet) τα οποία δε θέλετε με κανένα τρόπο να τροποποιηθούν. Θα μπορούσατε να ενεργοποιήσετε την επισήμανση αλλαγών (Track Changes) και στη συνέχεια να απορρίπτετε όποιες αλλαγές γίνονταν σ’ αυτές τις περιοχές, αλλ’ αυτό αποτελεί επιπλέον δουλειά την οποία δε θά πρεπε να κάνετε. Ευτυχώς το Excel σας δίνει μια εναλλακτική δυνατότητα: προστασία φύλλου εργασίας (worksheet protection). Μ’ αυτό το χαρακτηριστικό μπορείτε να κλειδώσετε περιοχές στο φύλλο σας, που οι άλλοι δε θα μπορούν να αλλάξουν, διαγράψουν, μετακινήσουν, ή αντιγράψουν.
Τα βήματα για την υλοποίηση της εργασίας έχουν ως εξής:
- Επιλέξτε τα κελλιά που θέλετε να ασφαλίσετε. (Μπορείτε να παραλείψετε αυτό το βήμα αν θέλετε να προστατέψετε όλο το φύλλο)
- Επιλέξτε Home, Format, Lock Cell για απενεργοποίηση της εντολής.
- Επιλέξτε Review, Protect Sheet (ή Home, Format, Protect Sheet). Το Excel θα σας παρουσιάσει το παρακάτω παράθυρο διαλόγου
- Για μεγαλύτερη ασφάλεια, εισάγετε ένα κωδικό αφαλείας στο πλαίσιο κειμένου: Password to unprotect Sheet. Αυτό σημαίνει ότι κανείς δε μπορεί να ανιρέσει την προστασία του φύλλου χωρίς να εισ΄γει πρώτα τον κωδικό.
- Χρησιμοποιήστε τα κουτιά επιλογής για να επιλέξετε τις ενέργειες που θέλετε να απαγορεύσετε.
- Πατήστε ΟΚ.
- Αν χρησιμοποιήσατε κωδικό ασφαλείας θα σας ζητηθεί να τον επαναλάβετε για αποφυγή λαθών. Ξαναπληκτρολογήστε τον και πιέστε ΟΚ.
Για να απενεργοποιήσετε την προστασία, επιλέξτε Review, Unprotect Sheet. Αν είχατε χρησιμοποιήσει κωδικό ασφαλείας θα σας ζητηθεί από το παράθυρο διαλόγου Unprotect Sheet. Πληκτρολογήστε τον και πιέστε ΟΚ.
Πρώτη δημοσίευση – First post!
Αυτή είναι η πρώτη δημοσίευση που κάνω στο Windows Live Blog!!!
Posted in Uncategorized
Σχολιάστε